Create a Web Frontend
In this tutorial, you’ll build an NFT minter and learn how to create a full-stack dApp by connecting your smart contract to a React frontend using Metamask and Web3 tools. This guide has been adapted from the Alchemy NFT Minter tutorial.
One of the greatest challenges for developers coming from a Web2 background is figuring out how to connect your smart contact to a frontend project and interact with it.
By building an NFT minter—a simple UI where you can input a link to your digital asset, a title, and a description —you'll learn how to:
- Connect to Metamask via your frontend project
- Call smart contract methods from your frontend
- Sign transactions using Metamask
In this tutorial, we will be using React as our frontend framework. Because this tutorial is primarily focused on Web3 development, we won't be spending much time breaking down React fundamentals. Instead, we'll be focusing on bringing functionality to our project.
As a prerequisite, you should have a beginner-level understanding of React—know how components, props, hooks (useState/useEffect), and basic function calling works. If you've never heard of those terms before, you may want to check out this Intro to React tutorial.
Step 0: Making NFTs 101
Before we even start looking at any code, it's important to understand how making an NFT work. It involves two steps:
- You publish an NFT smart contract on the Ethereum blockchain. Usually this is an ERC-721 or ERC-1155 smart contract.
The biggest difference between the two NFT smart contact standards is that ERC-1155 is a multi-token standard and includes batch functionality, whereas the ERC-721 is a single-token standard and therefore only supports transferring one token at a time.
- You call the minting function on that NFT smart contract to mint the NFT. Minting is simply the act of publishing a unique instance of your non-fungible token on the blockchain.
Usually, this minting function requires you to pass in two variables as parameters, first the recipient, which specifies the address that will receive your freshly minted NFT, and second the NFT's tokenURI , a string that resolves to a JSON document describing the NFT's metadata.
An NFT's metadata is really what brings it to life, allowing it to have properties, such as a name, description, image (or different digital asset), and other attributes. Here's an example of a tokenURI, which contains an NFT's metadata.
In this tutorial, we're going to focus on part 2, calling an existing NFT's smart contract minting function using our React UI.
Cool, now that we understand how making an NFT works, let's clone our starter files.
Step 1: Clone the Starter Files
First, go to the nft-minter-tutorial Github repository to get the starter files for this project. Clone this repository into your local environment.
Don't know how to clone a repository? Check out this guide from Github.
When you open this cloned nft-minter-tutorial repository, you'll notice that it contains two folders: minter-starter-files and nft-minter.
minter-starter-filescontains the starter files (essentially the React UI) for this project. In this tutorial, we will be working in this directory, as you learn how to bring this UI to life by connecting it to your Ethereum wallet and an NFT smart contract.nft-mintercontains the entire completed tutorial and is there for you as a reference if you get stuck.
Next open your copy of minter-starter-files in to your favorite code editor (i.e. VSCode), and then navigate into your src folder:
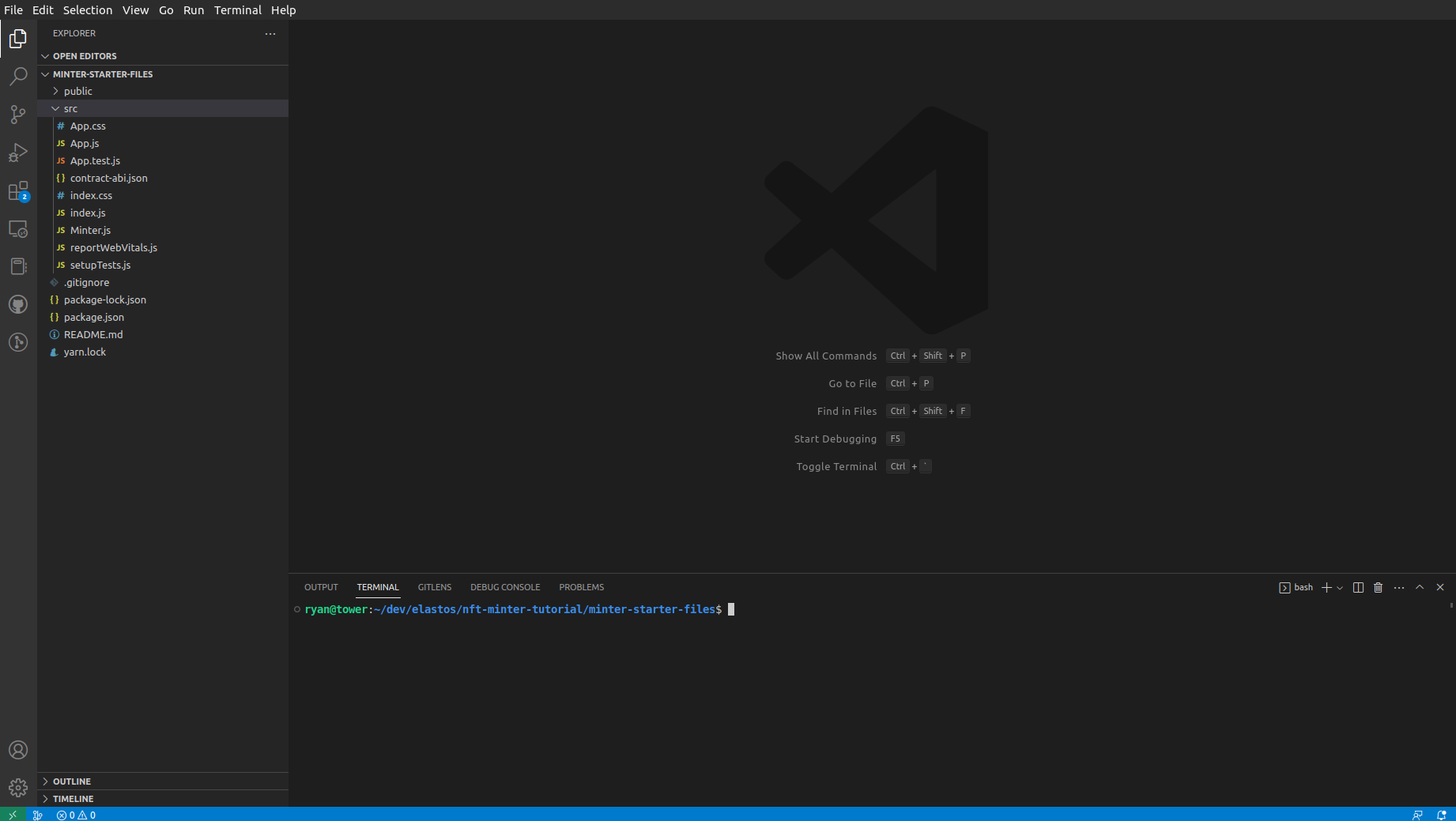
All the code we'll write will live under the src folder. We'll be editing the Minter.js component and writing additional JavaScript files to give our project Web3 functionality.
Step 2: Check out our Starter Files
Before we start coding, it's important to check out what's already provided to us in the starter files.
Get your React project running
Let's start by running the React project in our browser. The beauty of React is that once we have our project running in our browser, any changes we save will be updated live in our browser.
To get the project running, navigate to the root directory of the minter-starter-files folder, and the run npm install in your terminal to install the dependencies of the project listed in package.json:
cd minter-starter-files
npm install
Once those have finished installing, run npm start in your terminal:
npm start
Doing so should open http://localhost:3000/ in your browser, where you'll see the frontend for our project. It should consist of 3 fields: a place to input a link to your NFT's asset, enter the name of your NFT, and provide a description.
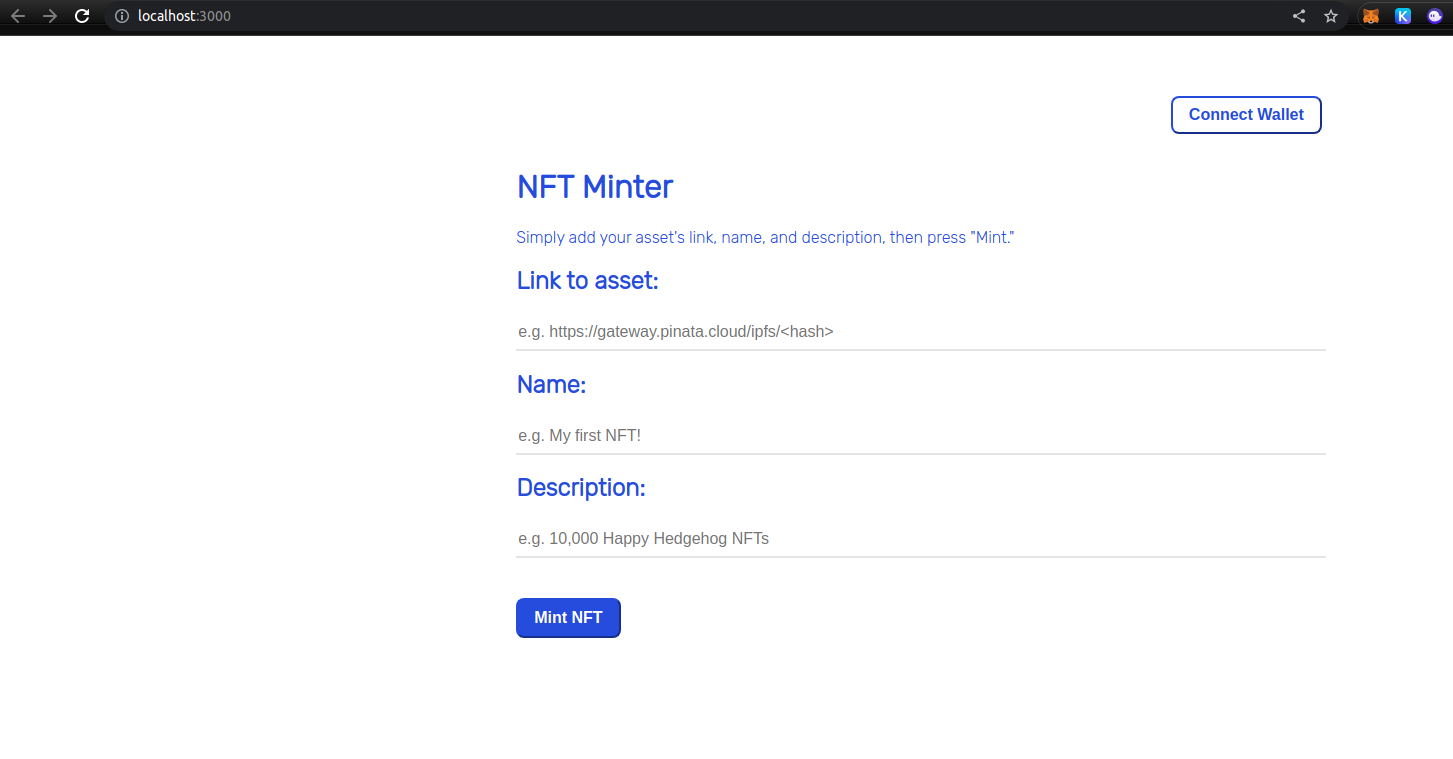 What your UI should look like
What your UI should look like
If you try clicking "Connect Wallet" or "Mint NFT" buttons, you'll notice they don't work—that's because we still need to program their functionality.
The Minter.js Component
Make sure you're in the minter-starter-files folder and not the nft-minter folder!
Let's go back into the src folder in our editor and open the Minter.js file. It's super important that we understand everything in this file, as it is the primary React component we will be working on.
At the top of our this file, we have our state variables that we will update after specific events.
//State variables
const [walletAddress, setWallet] = useState("");
const [status, setStatus] = useState("");
const [name, setName] = useState("");
const [description, setDescription] = useState("");
const [url, setURL] = useState("");
Never heard of React state variables or state hooks? Check out these docs.
Here's what each of the variables represent:
walletAddress- a string that stores the user's wallet addressstatus- a string that contains a message to display at the bottom of the UIname- a string that stores the NFT's namedescription- a string that stores the NFT's descriptionurl- a string that is a link to the NFT's digital asset
After the state variables, you'll see three un-implemented functions: useEffect, connectWalletPressed, and onMintPressed. You'll notice that all of these functions are async, that's because we will be making asynchronous API calls in them! Their names describe their functionalities:
useEffect(async () => {
//TODO: implement
}, []);
const connectWalletPressed = async () => {
//TODO: implement
};
const onMintPressed = async () => {
//TODO: implement
};
useEffect- this is a React hook that is called after your component is rendered. Because it has an empty array [] prop passed into it (see line 3), it will only be called on the component's first render. Here we'll call our wallet listener and another wallet function to update our UI to reflect whether a wallet is already connected.connectWalletPressed- this function will be called to connect the user's Metamask wallet to our dApp.onMintPressed- this function will be called to mint the user's NFT.
Near the end of this file, we have the UI of our component. If you scan this code carefully, you'll notice that we update our url, name, and description state variables when the input in their corresponding text fields change.
You'll also see that connectWalletPressed and onMintPressedare called when the buttons with IDs mintButton and walletButton are clicked respectively.
//The UI of our Minter Component
return (
<div className="Minter">
<button id="walletButton" onClick={connectWalletPressed}>
{walletAddress.length > 0 ? (
"Connected: " +
String(walletAddress).substring(0, 6) +
"..." +
String(walletAddress).substring(38)
) : (
<span>Connect Wallet</span>
)}
</button>
<br></br>
<h1 id="title">NFT Minter</h1>
<p>
Simply add your asset's link, name, and description, then press "Mint."
</p>
<form>
<h2>🖼 Link to asset: </h2>
<input
type="text"
placeholder="e.g. https://gateway.pinata.cloud/ipfs/<hash>"
onChange={(event) => setURL(event.target.value)}
/>
<h2>🤔 Name: </h2>
<input
type="text"
placeholder="e.g. My first NFT!"
onChange={(event) => setName(event.target.value)}
/>
<h2>✍️ Description: </h2>
<input
type="text"
placeholder="e.g. 10,000 Happy Hedgehog NFTs"
onChange={(event) => setDescription(event.target.value)}
/>
</form>
<button id="mintButton" onClick={onMintPressed}>
Mint NFT
</button>
<p id="status">{status}</p>
</div>
);
Finally, let's address where this Minter component is added.
If you go to the App.js file, which is the main component in React that acts as a container for all other components, you'll see that the Minter component is injected on line 7.
In this tutorial, we'll only be editing the Minter.js file and adding files in our src folder.
Now that we understand what we're working with, let's set up our Ethereum wallet!
Step 3: Set up your Ethereum wallet
For users to be able to interact with your smart contract they will need to connect their Ethereum wallet to your dApp.
Create a Metamask Wallet
We need an ESC wallet to send and receive transactions. For this tutorial, we’ll use Metamask, a virtual wallet in the browser.
You can download and create a Metamask account for free here. Once you have an account, you'll need to configure the network to use the ESC testnet. This can be accomplished in MetaMask by navigating to Settings -> Network-> Add Network -> Add a Network Manually and entering the following information:
- Network name: ESC Testnet
- New RPC URL:
https://api-testnet.elastos.io/esc - Chain ID: 21
- Currency symbol: tELA
- Block explorer URL:
https://esc-testnet.elastos.io/
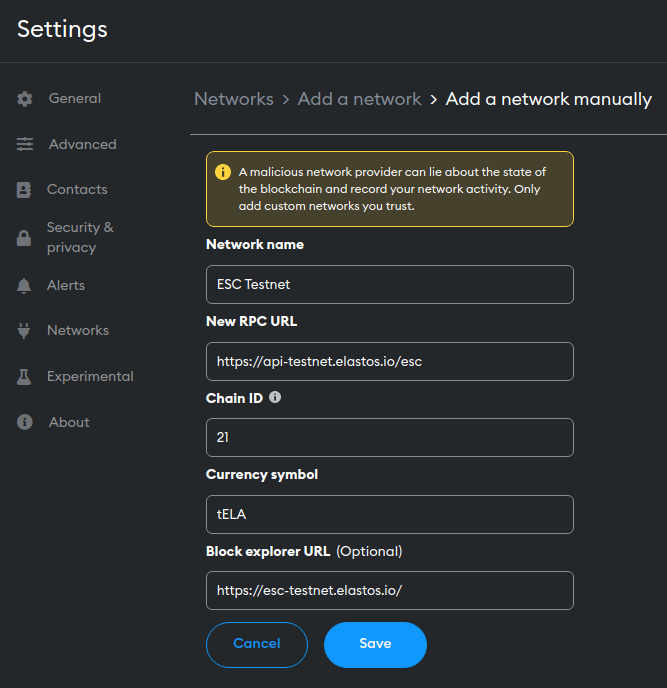
Get some tELA from the Faucet
In order to deploy our smart contract to the test network, we’ll need some fake ELA. You can acquire some by visiting the faucet.
Simply enter your address, verify your humanity and press the 'Request 1 ESC' button.
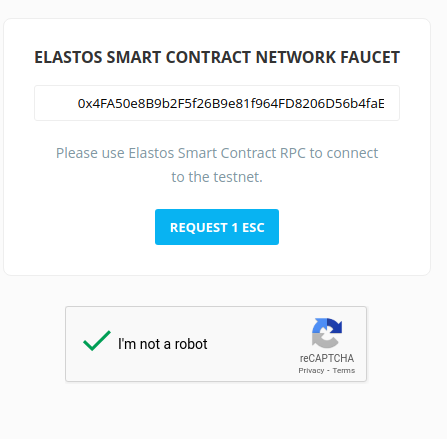
If all goes well, you should see your tELA balance updated on Metamask.
Step 4: Connect Metamask to your UI
Now that our Metamask wallet is set up, let's connect our dApp to it!
Because we want to prescribe to the M-V-C paradigm, we're going to create a separate file that contains our functions to manage the logic, data, and rules of our dApp, and then pass those functions to our frontend (our Minter.js component).
The connectWallet function
To do so, let's create a new folder called utils in your src directory and add a file called interact.js inside it, which will contain all of our wallet and smart contract interaction functions.
In our interact.js file, we will write a connectWallet function, which we will then import and call in our Minter.js component.
In your interact.js file, add the following
export const connectWallet = async () => {
if (window.ethereum) {
try {
const addressArray = await window.ethereum.request({
method: "eth_requestAccounts",
});
const obj = {
status: "👆🏽 Write a message in the text-field above.",
address: addressArray[0],
};
return obj;
} catch (err) {
return {
address: "",
status: "😥 " + err.message,
};
}
} else {
return {
address: "",
status: (
<span>
<p>
{" "}
🦊 <a target="_blank" href={`https://metamask.io/download.html`}>
You must install Metamask, a virtual Ethereum wallet, in your
browser.
</a>
</p>
</span>
),
};
}
};
Let's breakdown what this code does:
First, our function checks if it window.ethereum is enabled in your browser.
window.ethereum is a global API injected by Metamask and other wallet providers that allows websites to request users' Ethereum accounts. If approved, it can read data from the blockchains the user is connected to, and suggest that the user sign messages and transactions. Check out the Metamask docs for more info!
If window.ethereum is not present, then that means Metamask is not installed. This results in a JSON object being returned, where address returned is an empty string, and the status JSX object relays that the user must install Metamask.
Most of the functions we write will be returning JSON objects that we can use to update our state variables and UI.
Now if window.ethereum is present, then that's when things get interesting. Using a try/catch loop, we'll try to connect to Metamask by calling window.ethereum.request({ method: "eth_requestAccounts" });
Calling this function will open up Metamask in the browser, whereby the user will be prompted to connect their wallet to your dApp.
- If the user chooses to connect,
method: "eth_requestAccounts"will return an array that contains all of the user's account addresses that are connected to the dApp. Altogether, ourconnectWalletfunction will return a JSON object that contains the first address in this array (see line 9) and a status message that prompts the user to write a message to the smart contract. - If the user rejects the connection, then the JSON object will contain an empty string for the address returned and a status message that reflects that the user rejected the connection.
Add connectWallet function to your Minter.js UI Component
Now that we've written this connectWallet function, let's connect it to our Minter.js. component.
First, we'll have to import our function into our Minter.js file by adding import { connectWallet } from "./utils/interact.js"; to the top of the Minter.js file. Your first 11 lines of Minter.js should now look like this:
import { useEffect, useState } from "react";
import { connectWallet } from "./utils/interact.js";
const Minter = (props) => {
//State variables
const [walletAddress, setWallet] = useState("");
const [status, setStatus] = useState("");
const [name, setName] = useState("");
const [description, setDescription] = useState("");
const [url, setURL] = useState("");
Then, inside our connectWalletPressed function, we'll call our imported connectWallet function, like so:
const connectWalletPressed = async () => {
const walletResponse = await connectWallet();
setStatus(walletResponse.status);
setWallet(walletResponse.address);
};
In connectWalletPressed, we simply make an await call to our imported connectWallet function, and using its response, we update our status and walletAddress variables via their state hooks.
Now, let's save both files (Minter.js and interact.js) and test out our UI so far.
Open your browser on the http://localhost:3000/ page, and press the "Connect Wallet" button on the top right of the page.
If you have Metamask installed, you should be prompted to connect your wallet to your dApp. Accept the invitation to connect.
You should see that the wallet button now reflects that your address is connected! 🔥
The getCurrentWalletConnected function
Next, to fix the issue of our connect button prompting us to to connect to Metamask even though it is already connected, we can fix that by implementing a function calledgetCurrentWalletConnected, which will check if an address is already connected to our dApp and update our UI accordingly.
In your interact.js file, add the following getCurrentWalletConnected function:
export const getCurrentWalletConnected = async () => {
if (window.ethereum) {
try {
const addressArray = await window.ethereum.request({
method: "eth_accounts",
});
if (addressArray.length > 0) {
return {
address: addressArray[0],
status: "👆🏽 Write a message in the text-field above.",
};
} else {
return {
address: "",
status: "🦊 Connect to Metamask using the top right button.",
};
}
} catch (err) {
return {
address: "",
status: "😥 " + err.message,
};
}
} else {
return {
address: "",
status: (
<span>
<p>
{" "}
🦊 <a target="_blank" href={`https://metamask.io/download.html`}>
You must install Metamask, a virtual Ethereum wallet, in your
browser.
</a>
</p>
</span>
),
};
}
};
This code is very similar to the connectWallet function we just wrote earlier.
The main difference is that instead of calling the method eth_requestAccounts, which opens Metamask for the user to connect their wallet, here we call the method eth_accounts, which simply returns an array containing the Metamask addresses currently connected to our dApp.
To see this function in action, let's call it in the useEffect function of our Minter.js component.
Like we did for connectWallet, we must import this function from our interact.js file into our Minter.js file like so:
import { useEffect, useState } from "react";
import {
connectWallet,
getCurrentWalletConnected, //import here
} from "./utils/interact.js";
Now, we simply call it in our useEffect function:
useEffect(async () => {
const { address, status } = await getCurrentWalletConnected();
setWallet(address);
setStatus(status);
}, []);
Notice, we use the response of our call to getCurrentWalletConnected to update our walletAddress and status state variables.
Once you've added this code, try refreshing our browser window. The button should say that you're connected, and show a preview of your connected wallet's address - even after you refresh! 😅
Implement addWalletListener
The final step in our dApp wallet setup is implementing the wallet listener so our UI updates when our wallet's state changes, such as when the user disconnects or switches accounts.
In your Minter.js file, add a function addWalletListener that looks like the following:
function addWalletListener() {
if (window.ethereum) {
window.ethereum.on("accountsChanged", (accounts) => {
if (accounts.length > 0) {
setWallet(accounts[0]);
setStatus("👆🏽 Write a message in the text-field above.");
} else {
setWallet("");
setStatus("🦊 Connect to Metamask using the top right button.");
}
});
} else {
setStatus(
<p>
{" "}
🦊 <a target="_blank" href={`https://metamask.io/download.html`}>
You must install Metamask, a virtual Ethereum wallet, in your browser.
</a>
</p>
);
}
}
Let's quickly break down what's happening here:
First, our function checks if window.ethereum is enabled (i.e. Metamask is installed).
- If it's not, we simply set our status state variable to a JSX string that prompts the user to install Metamask.
- If it is enabled, we set up the listener
window.ethereum.on("accountsChanged")on line 3 that listens for state changes in the Metamask wallet, which include when the user connects an additional account to the dApp, switches accounts, or disconnects an account. If there is at least one account connected, thewalletAddressstate variable is updated as the first account in the accounts array returned by the listener. Otherwise,walletAddressis set as an empty string.
Finally, we must call it in our useEffect function:
useEffect(async () => {
const { address, status } = await getCurrentWalletConnected();
setWallet(address);
setStatus(status);
addWalletListener();
}, []);
And that's it! We've completed programming all of our wallet functionality! Now that our wallet is set up, let's figure out how to mint our NFT!
Step 5: NFT Metadata 101
So remember the NFT metadata we just talked about in Step 0 of this tutorial—it brings an NFT to life, allowing it to have properties, such as a digital asset, name, description, and other attributes.
We're going to need to configure this metadata as a JSON object and store it, so we can pass it in as the tokenURI parameter when calling our smart contract's mintNFT function.
The text in the "Link to Asset", "Name", "Description" fields will comprise the different properties of our NFT's metadata. We'll format this metadata as a JSON object, but there are a couple options for where we can store this JSON object:
- We could store it on the Elastos blockchain; however, doing so would be somewhat expensive due to the nature of the Ethereum Virtual Machine. ❌
- We could store it on a centralized server, like AWS or Firebase. But that would defeat our decentralization ethos. ❌
- We could use IPFS, a decentralized protocol and peer-to-peer network for storing and sharing data in a distributed file system. As this protocol is decentralized and free, it is our best option! ✅
To store our metadata on IPFS, we will use Pinata, a convenient IPFS API and toolkit. In the next step, we'll explain exactly how to do this.
Step 6: Use Pinata to Pin you Metadata to IPFS
If you don't have a Pinata account, sign up for a free account here and complete the steps to verify your email and account.
Create you Pinata API Key
Navigate to the https://pinata.cloud/keys page, then select the "New Key" button at the top, set the Admin widget as enabled, and name your key.
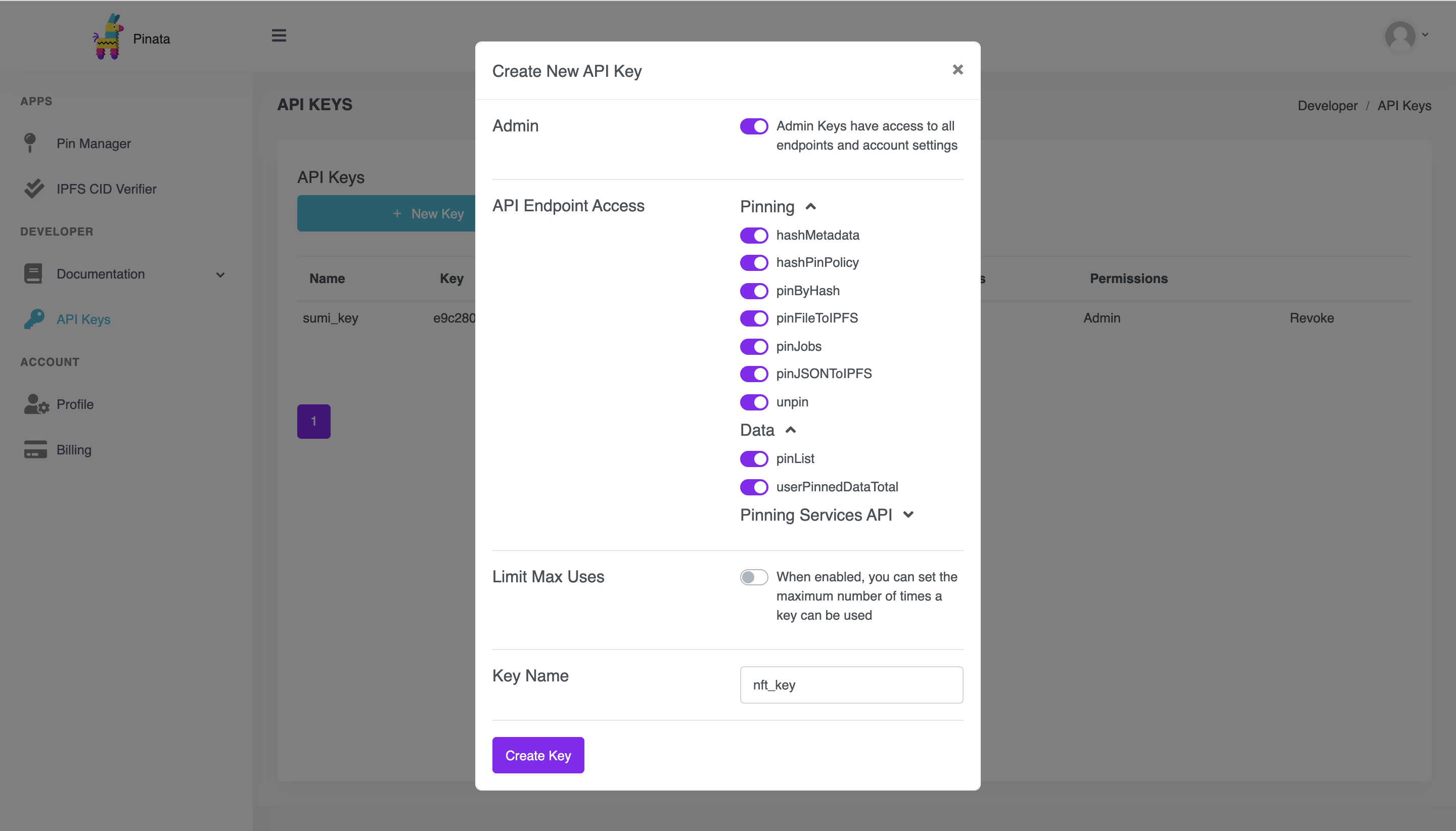 Create your Pinata API key
Create your Pinata API key
You'll then be shown a popup with your API info. Make sure to put this somewhere safe.
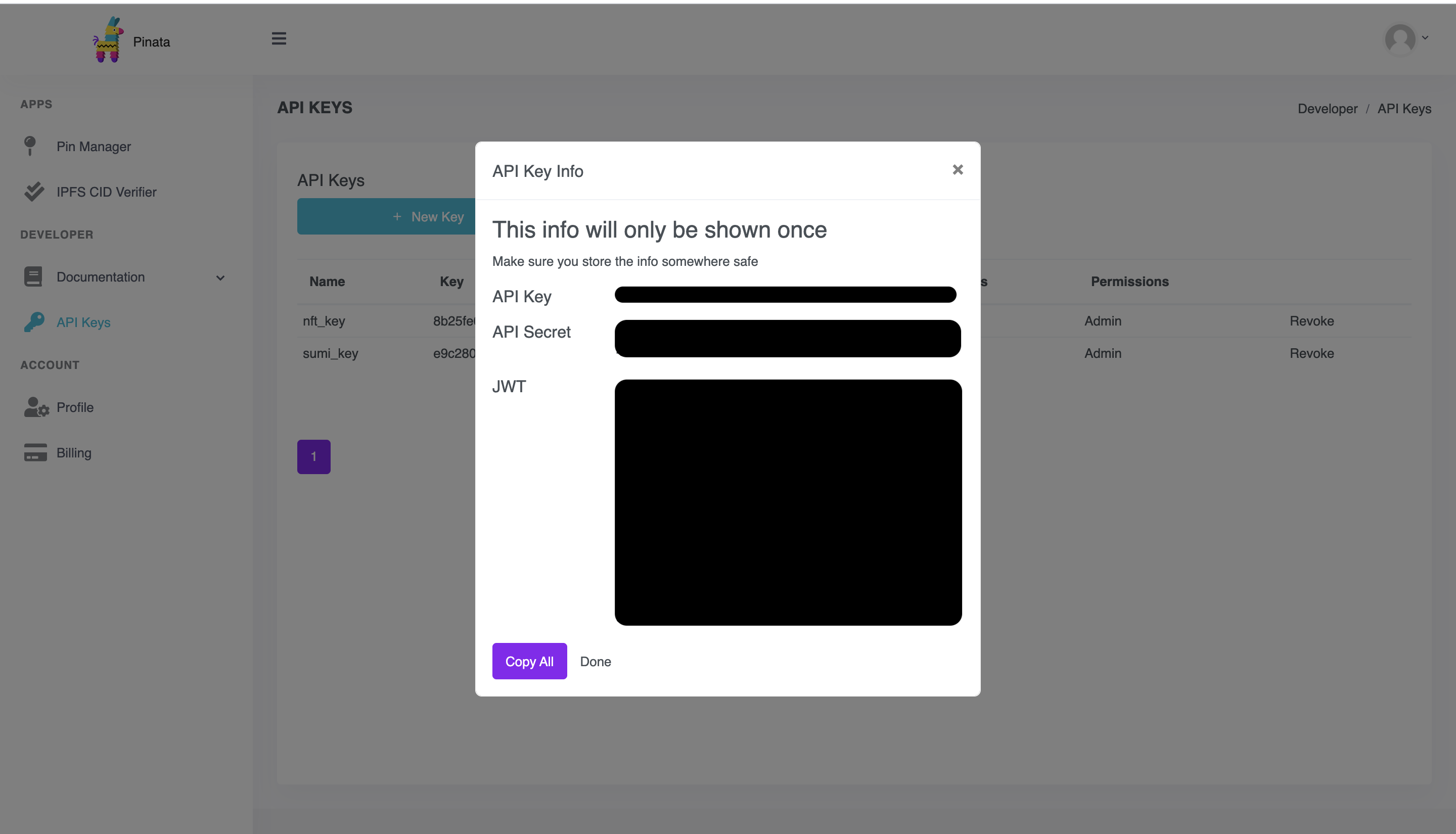 Make sure to save your API key and secret in a safe place
Make sure to save your API key and secret in a safe place
Now that our key is set up, let's add it to our project so we can use it.
Create a .env file
We can safely store our Pinata key and secret in an environment file. Let's install the dotenv package in your project directory.
Open up a new tab in your terminal (separate from the one running local host) and make sure you are in the minter-starter-files folder, then run the following command in your terminal:
npm install dotenv --save
Next, create a .env file in the root directory of your minter-starter-files by entering the following on your command line:
Do not ship a production app with secrets in the .env file. This tutorial shows you how to upload to IPFS via your react client directly as a demonstration only. When you are ready for production, you should re-factor your application to upload IPFS files using a backend service.
For more context on React environment variables: https://create-react-app.dev/docs/adding-custom-environment-variables/#adding-development-environment-variables-in-env
Next, in VSCode, navigate to your .env file and add your Pinata API key and API secret to it, like so:
REACT_APP_PINATA_KEY = <pinata-api-key>
REACT_APP_PINATA_SECRET = <pinata-api-secret>
Save the file, and then you're ready to start writing the function to upload your JSON metadata to IPFS!
Implement pinJSONToIPFS
Fortunately for us, Pinata has an API specifically for uploading JSON data to IPFS and a convenient JavaScript with axios example that we can use, with some slight modifications.
In your utils folder, let's create another file called pinata.js and then import our Pinata secret and key from the .env file like so:
require("dotenv").config();
const key = process.env.REACT_APP_PINATA_KEY;
const secret = process.env.REACT_APP_PINATA_SECRET;
Next, paste the additional code from below into your pinata.js file. Don't worry, we'll break down what everything means!
require("dotenv").config();
const key = process.env.REACT_APP_PINATA_KEY;
const secret = process.env.REACT_APP_PINATA_SECRET;
const axios = require("axios");
export const pinJSONToIPFS = async (JSONBody) => {
const url = `https://api.pinata.cloud/pinning/pinJSONToIPFS`;
//making axios POST request to Pinata ⬇️
return axios
.post(url, JSONBody, {
headers: {
pinata_api_key: key,
pinata_secret_api_key: secret,
},
})
.then(function (response) {
return {
success: true,
pinataUrl:
"https://gateway.pinata.cloud/ipfs/" + response.data.IpfsHash,
};
})
.catch(function (error) {
console.log(error);
return {
success: false,
message: error.message,
};
});
};
So what does this code do exactly?
First, it imports axios, a promise based HTTP client for the browser and node.js, which we will use to make a request to Pinata.
Then we have our asynchronous function pinJSONToIPFS, which takes a JSONBody as its input and the Pinata api key and secret in its header, all to make a POST request to their pinJSONToIPFS API.
- If this POST request is successful, then our function returns a JSON object with the
successboolean as true and thepinataUrlwhere our metadata was pinned. We will use thispinataUrlreturned as thetokenURIinput to our smart contract'smintfunction. - If this post request fails, then our function returns a JSON object with the
successboolean as false and amessagestring that relays our error.
As with our connectWalletfunction return types, we're returning JSON objects so we can use their parameters to update our state variables and UI.
Step 7: Load your Smart Contract
Now that we have a way to upload our NFT metadata to IPFS via our pinJSONToIPFS function, we're going to need a way to load an instance of our smart contract so we can call its mintNFT function.
As we mentioned earlier, in this tutorial we will be using this existing NFT smart contract; however, if you'd like to learn how we made it, or make one yourself, we highly recommend you check out the tutorial from the previous section, "Create an NFT Contract".
The contract ABI
If you examined our files closely, you'll have noticed that in our src directory, there's a contract-abi.json file. An ABI is necessary for specifying which function a contract will invoke as well ensuring that the function will return data in the format you're expecting.
Set up Ethers
First, if you don't have it already, you'll need to install Ethers by navigating to the home directory: nft-minter-tutorial in the terminal:
npm install ethers
Next let's go back to our interact.js file. At the top of the file, add the following code to set up your ethers endpoint:
import { pinJSONToIPFS } from "./pinata.js";
import { ethers } from "ethers";
const provider = new ethers.providers.Web3Provider(window.ethereum);
Next, let's add our contract ABI and contract address to our interact.js file.
import { pinJSONToIPFS } from "./pinata.js";
import { ethers } from "ethers";
const provider = new ethers.providers.Web3Provider(window.ethereum);
const contractABI = require("../contract-abi.json");
const contractAddress = "0x93E5Dcad2238273B3A258A358834F210FE5f0Fef";
Once we have both of those, we're ready to start coding our mint function!
Step 8: Implement the mintNFT Function
Inside your interact.js file, let's define our function, mintNFT , which will mint our NFT as the name implies.
`
Because we will be making numerous asynchronous calls (to Pinata to pin our metadata to IPFS, ethers to load our smart contract, and Metamask to sign our transactions), our function will also be asynchronous.
The three inputs to our function will be the url of our digital asset, name, and description. Add the following function signature below the connectWallet function:
export const mintNFT = async (url, name, description) => {};
Input error handling
Naturally, it makes sense to have some sort of input error handling at the start of the function, so we exit this function if our input parameters aren't correct. Inside our function, let's add the following code:
export const mintNFT = async (url, name, description) => {
//error handling
if (url.trim() == "" || name.trim() == "" || description.trim() == "") {
return {
success: false,
status: "❗Please make sure all fields are completed before minting.",
};
}
};
Essentially, if any of the input parameters are an empty string, then we return a JSON object where the success boolean is false, and the status string relays that all fields in our UI must be complete.
Upload the metadata to IPFS
Once we know our metadata is formatted properly, the next step is to wrap it into a JSON object and upload it to IPFS via the pinJSONToIPFS we wrote!
To do so, we firstly need to import the pinJSONToIPFS function into our interact.js file. At the very top of the interact.js, let's add:
import { pinJSONToIPFS } from "./pinata.js";
Recall that pinJSONToIPFS takes in a JSON body. So before we make a call to it, we're going to need to format our url, name, and description parameters into a JSON object.
Let's update our code in interact.js to create a JSON object called metadata and then make a call to pinJSONToIPFS with this metadata parameter:
export const mintNFT = async (url, name, description) => {
//error handling
if (url.trim() == "" || name.trim() == "" || description.trim() == "") {
return {
success: false,
status: "❗Please make sure all fields are completed before minting.",
};
}
//make metadata
const metadata = new Object();
metadata.name = name;
metadata.image = url;
metadata.description = description;
//make pinata call
const pinataResponse = await pinJSONToIPFS(metadata);
if (!pinataResponse.success) {
return {
success: false,
status: "😢 Something went wrong while uploading your tokenURI.",
};
}
const tokenURI = pinataResponse.pinataUrl;
};
Notice, we store the response of our call to pinJSONToIPFS (metadata) in the pinataResponse object. Then, we parse this object for any errors.
If there's an error, we return a JSON object where the success boolean is false and our status string relays that our call failed. Otherwise, we extract the pinataURL from the pinataResponse and store it as our tokenURIvariable.
Now it's time to load our smart contract using the ethers package that we initialized at the top of our file. Add the following line of code to the bottom of the mintNFT function to set the contract at the window.contract global variable:
window.contract = await new ethers.Contract(
contractAddress,
contractABI,
provider
);
The last thing to add in our mintNFT function is our Ethereum transaction:
export const mintNFT = async (url, name, description) => {
//error handling
if (url.trim() == "" || name.trim() == "" || description.trim() == "") {
return {
success: false,
status: "❗Please make sure all fields are completed before minting.",
};
}
//make metadata
const metadata = new Object();
metadata.name = name;
metadata.image = url;
metadata.description = description;
//make pinata call
const pinataResponse = await pinJSONToIPFS(metadata);
if (!pinataResponse.success) {
return {
success: false,
status: "😢 Something went wrong while uploading your tokenURI.",
};
}
const tokenURI = pinataResponse.pinataUrl;
};
If you're already familiar with Ethereum transactions, you'll notice that the structure is pretty similar to what you've seen.
First, we set up our transactions parameters.
tospecifies the recipient address (our smart contract)fromspecifies the signer of the transaction (the user's connected address to Metamask:window.ethereum.selectedAddress)datacontains the call to our smart contract mintNFT method, which receives ourtokenURIand the user's wallet address,window.ethereum.selectedAddress, as inputs
Then, we make an await call, window.ethereum.request, where we ask Metamask to sign the transaction. Notice, in this request, we're specifying our eth method (eth_SentTransaction) and passing in our transactionParameters. At this point, Metamask will open up in the browser, and prompt the user to sign or reject the transaction.
- If the transaction is successful, the function will return a JSON object where the boolean
successis set to true and the status string prompts the user to check out Etherscan for more information about their transaction. - If the transaction fails, the function will return a JSON object where the
successboolean is set to false, and the status string relays the error message.
Altogether, our mintNFT function should look like this:
export const mintNFT = async (url, name, description) => {
if (url.trim() == "" || name.trim() == "" || description.trim() == "") {
return {
success: false,
status: "❗Please make sure all fields are completed before minting.",
};
}
//make metadata
const metadata = new Object();
metadata.name = name;
metadata.image = url;
metadata.description = description;
const pinataResponse = await pinJSONToIPFS(metadata);
if (!pinataResponse.success) {
return {
success: false,
status: "😢 Something went wrong while uploading your tokenURI.",
};
}
const tokenURI = pinataResponse.pinataUrl;
window.ethereum.enable();
const signer = await provider.getSigner();
const contract = await new ethers.Contract(
contractAddress,
contractABI,
provider
);
const contractWithSigner = contract.connect(signer);
try {
const { hash } = await contractWithSigner.mintNFT(
window.ethereum.selectedAddress,
tokenURI
);
return {
success: true,
status:
"✅ Check out your transaction on the explorer: https://esc-testnet.elastos.io/tx/" +
hash,
};
} catch (error) {
return {
success: false,
status: "😥 Something went wrong: " + error.message,
};
}
};
Now, we just need to connect our mintNFT function to our Minter.js component.
Step 9: Connect mintNFT to our Minter.js Frontend
Open up your Minter.js file and update the import { connectWallet, getCurrentWalletConnected } from "./utils/interact.js"; line at the top to be:
import {
connectWallet,
getCurrentWalletConnected,
mintNFT,
} from "./utils/interact.js";
Finally, implement the onMintPressed function to make await call to your imported mintNFTfunction and update the status state variable to reflect whether our transaction succeeded or failed:
const onMintPressed = async () => {
const { status } = await mintNFT(url, name, description);
setStatus(status);
};
Congratulations! You can now mint NFTs using your own minting website!
Step 10: Deploy your NFT to a Live Website
Ready to take your project live for users to interact with? Check out this Alchemy guide for some tips.